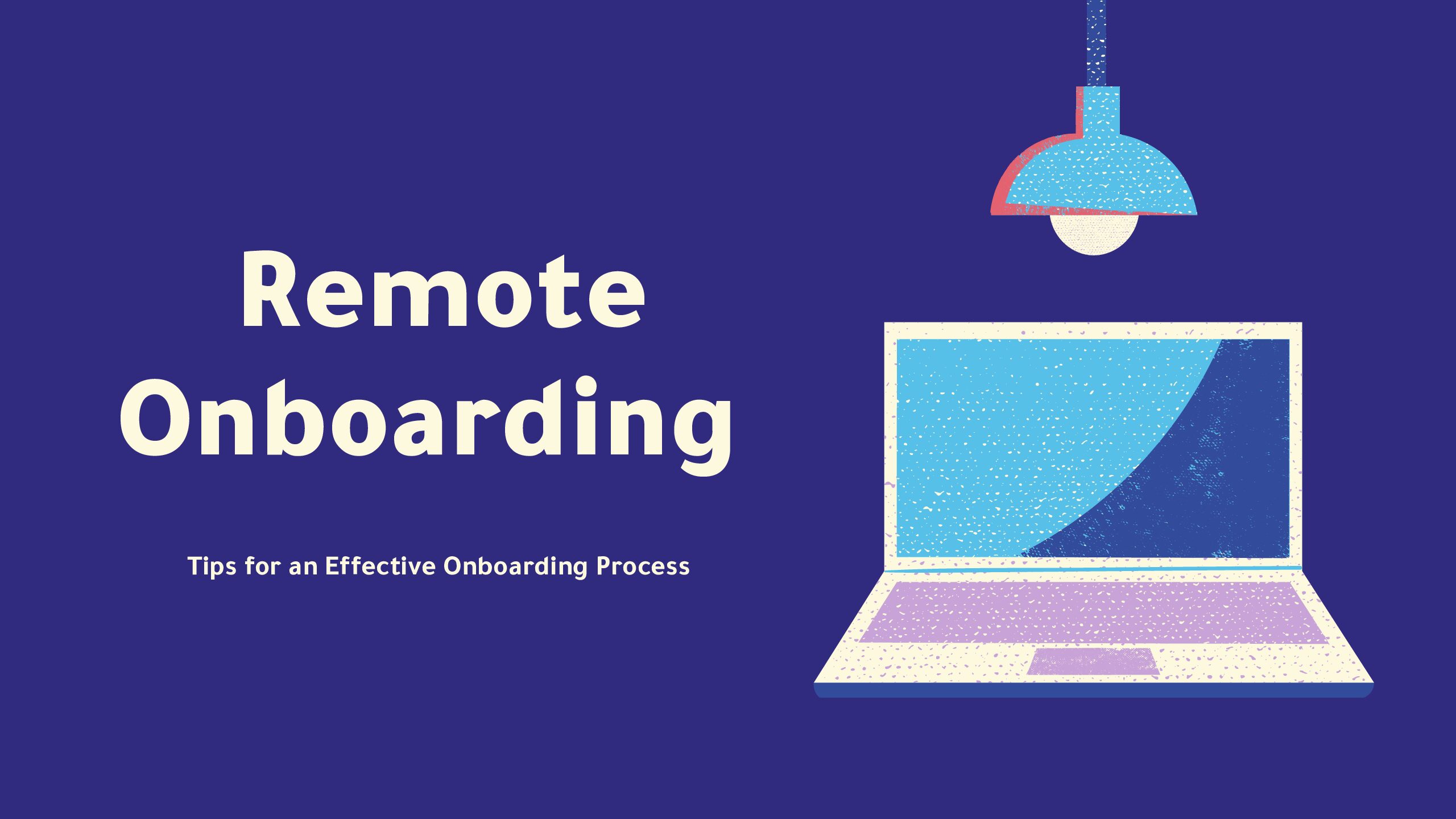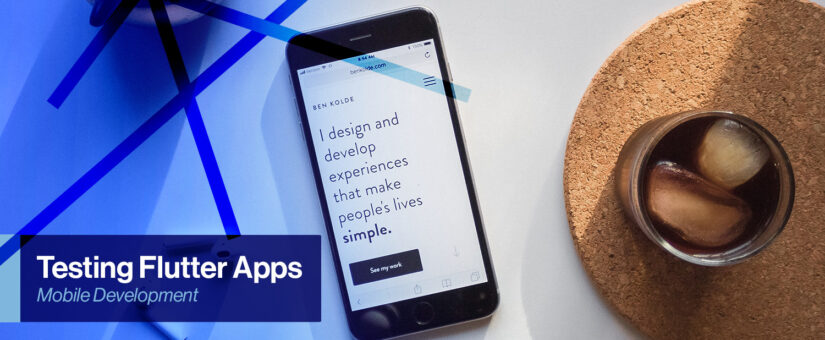
Testing Flutter Apps
- Posted by Yomna Anwar
- On October 13, 2021
Flutter application testing is a complex process: dozens of screen resolutions, several versions of operating systems, all kinds of connection types, etc. But you just can’t hope for a successful mobile app release without it.
Flutter automated testing empowers you to accomplish higher acceptance in your application since it helps you to discover bugs in your application.
In this blog, we will explore Integration testing with flutter using flutter drive. We will implement a demo of integration testing for our flutter application and why do we need test cases for our application?
Flutter Testing
The more features your application has the harder it is to test manually. Automated tests help guarantee that your application performs accurately before you publish it.
Flutter is an open-source UI software development kit created by Google. It is used to develop cross-platform applications for Android, iOS, Linux, Mac, Windows, Google Fuchsia, and the web from a single codebase.
Flutter Testing Falls into Three Categories:
• Unit Testing.
• Widget Testing.
• Integration Testing
Note: In this blog, we will discuss only Integration Testing.
Why Test Cases?
We write test cases for our applications to verify a particular feature or functionality. A test case contains test steps, test data, precondition, postcondition developed for specific test scenarios to verify any requirement. We try as much as we can to detect the major bugs before publishing them on the store. To ensure that we’ve covered all possible scenarios, we need to start out by creating our test cases.
Real device testing helps to guarantee an in-depth analysis of functionality. Testing on real mobile devices always gives precise outcomes for the app and it can totally ensure that a given feature works on an appropriate gadget. It also facilitates a great user experience.
Why Integration Test?
Unit tests and widget tests are handy for testing individual classes, functions, or widgets. However, they generally don’t test how individual pieces work together as a whole or capture the performance of an application running on a real device. These tasks are performed with integration tests.
Integration tests work as a pair: first, deploy an instrumented application to a real device or emulator and then “drive” the application from a separate test suite, checking to make sure everything is correct along the way.
Note: Instrumentation is a process to prepare the application for testing or automation.
To create this test pair, use the “flutter_driver” package. It provides tools to create instrumented apps and drive those apps from a test suite.
Implementation:
Step 1: Create App to test
In this case, we will use MCI BO mobile app as an example app to apply our test.
Step 2: Add the dependencies
Add the flutter_driver dependency to pubspec.yaml file.
dev_dependencies: flutter_launcher_icons: ^0.7.3 # flutter_test: # sdk: flutter test: any flutter_test: sdk: flutter flutter_driver: sdk: flutter
Step 3: Create the test files
Unlike unit and widget tests, integration test suites do not run in the same process as the app being tested. Therefore, create two files that reside in the “main” project directory. By convention, the directory is named “test_driver”.
1. The first file contains an “instrumented” version of the app. The instrumentation allows you to “drive” the app and record performance profiles from a test suite. This file can have any name that makes sense. For this example, create a file called test_driver/app.dart.
2. The second file contains the test suite, which drives the app and verifies that it works as expected. The test suite also records performance profiles. The name of the test file must correspond to the name of the file that contains the instrumented app, with _test added at the end. Therefore, create a second file called test_driver/app_test.dart.

Step 4: Instrument the application
1. Enable the flutter driver extensions.
2. Run the app.
import 'package:flutter_driver/driver_extension.dart';
void main() async {
enableFlutterDriverExtension();
WidgetsFlutterBinding.ensureInitialized();
if(Device.get().isTablet){
SystemChrome.setPreferredOrientations([DeviceOrientation.landscapeLeft,DeviceOrientation.landscapeRight]);
}else{
SystemChrome.setPreferredOrientations([DeviceOrientation.portraitDown,DeviceOrientation.portraitUp]);
}
runApp(MyApp());
}
Step 5: Write the tests
Now that you have an instrumented app, you can write tests for it.
This involves four steps:
1. Create SerializableFinders to locate specific widgets.
2. Connect to the app before our tests run in the setUpAll() function.
3. Test the important scenarios.
4. Disconnect from the app in the teardownAll() function after the tests are complete.
void main() {
group('MCI Testing', () {
//login screen
final usernameTextFinder = find.byValueKey('username');
final passwordTextFinder = find.byValueKey('password');
final checkboxFinder = find.byValueKey('rememberMeCheckBox');
final loginBtnFinder = find.byValueKey('loginButton');
FlutterDriver driver;
// Connect to the Flutter driver before running any tests.
setUpAll(() async {
driver = await FlutterDriver.connect();
});
// Close the connection to the driver after the tests have completed.
tearDownAll(() async {
if (driver != null) {
driver.close();
}
});
test('test login screen', () async {
//insert username
await driver.tap(usernameTextFinder);
await driver.enterText("mawaziny@mci.gov");
//insert password
await driver.tap(passwordTextFinder);
await driver.enterText("P@ssw0rd");
//check the stay loggedin checkbox
await driver.tap(checkboxFinder);
//press login button
await driver.tap(loginBtnFinder);
await driver.waitFor(find.text("الرئيسية"));
await driver.tap(find.text("المدير"));
await driver.tap(find.text("الرئيسية"));
});
});
Step 6: Run the tests
To test on iOS or Android, launch an Android Emulator, iOS Simulator, or connect your computer to a real iOS / Android device.
Then, run the following command from the root of the project:
flutter drive --target=test_driver/app.dart
This command performs the following:
• Builds the –target app and installs it on the emulator/device.
• Launches the app.
• Runs the app_test.dart test suite located in test_driver/ folder.